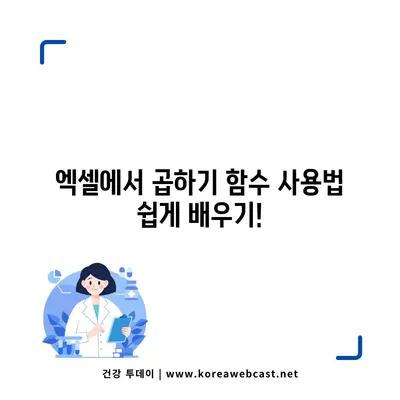엑셀 곱하기 함수 사용 방법 5초 정리
엑셀 곱하기 함수 사용 방법을 찾고 계신가요? 엑셀에서 곱하기 연산을 쉽게 할 수 있는 함수인 PRODUCT를 이용하면 됩니다. 이 글에서는 엑셀 곱하기 수식 사용 방법을 5초 만에 알아보도록 하겠습니다. 어렵지 않으니 천천히 따라와 주세요!
1. 엑셀 곱하기 연산자의 사용 방법
엑셀을 사용하기 전, 곱하기 연산을 위해 기본적인 산술 연산자를 사용할 수 있습니다. 우선, 예를 들어, 사과의 개수와 가격을 이용하여 총 금액을 구하는 방법을 살펴볼 것입니다. 다음의 단계를 따라 해보세요.
-
= 기호 입력: 합계 셀에 카서를 두고
=기호를 입력합니다. 이는 엑셀에서 수식을 시작하는 기호입니다. -
셀 선택: 사과의 개수를 입력한 셀을 클릭합니다. 예를 들어, A2 셀이 사과 개수를 나타내고 있다고 가정해 봅시다.
-
곱하기 기호 입력:
*기호를 입력하여 곱하기 연산을 시작합니다. -
가격 셀 선택: 가격을 입력한 셀을 클릭합니다. 예를 들면, B2 셀입니다.
-
엔터키 누르기: 수식을 작성한 후 엔터키를 누르면 자동으로 총 금액이 계산됩니다.
이 간단한 방법을 사용하면 셀의 개수가 적을 때는 신속하게 곱하기 연산을 할 수 있습니다. 하지만 많은 양의 데이터가 있을 경우 여기에 변화가 생깁니다.
엑셀 곱하기 연산자 예시 테이블
| 사과 개수 | 가격 | 총 금액 |
|---|---|---|
| 5 | 3000 | 15000 |
| 10 | 2500 | 25000 |
| 2 | 4000 | 8000 |
위의 테이블은 사과 개수와 가격을 바탕으로 한 구조입니다. 엑셀에서는 이렇게 데이터와 연산자를 결합하여 쉽게 결과를 도출할 수 있습니다.
💡 엑셀 VLOOKUP 함수를 쉽게 이해하고 활용해 보세요! 💡
2. PRODUCT 함수를 이용한 엑셀 곱하기
Excel의 PRODUCT 함수는 여러 셀의 값을 곱할 때 매우 유용합니다. 특히 많은 셀의 값을 곱해야 할 경우, 이 함수가 그 압박을 덜어줄 것입니다.
함수 호출과 입력 단계
-
fx 함수 마법사 클릭: 먼저 곱하기 할 셀에 커서를 놓고, 엑셀 상단의 fx 버튼을 클릭합니다.
-
PRODUCT 검색: 나타나는 대화 상자에서
PRODUCT를 입력하고 검색하여 이 함수를 선택 후 더블 클릭합니다. -
번호 또는 셀 범위 지정: 다음 단계에서는 해당 범위를 지정해야 합니다. 예를 들어, 사과 개수와 가격의 범위를 입력합니다.
-
완료 버튼 클릭: 모두 설정하고 나면 완료 버튼을 클릭합니다. 이제 토탈 금액이 자동 생성될 것입니다.
다시 한번 이 함수를 사용하여 더 많은 데이터를 간편하게 처리하는 방법을 생각해 볼 수 있습니다. 이 절차를 통해 복잡한 계산을 간단하게 해결할 수 있죠.
PRODUCT 함수 예시 테이블
| 사과 개수 | 가격 | 총 금액 |
|---|---|---|
| 5 | 3000 | 15000 |
| 10 | 2500 | 25000 |
| 2 | 4000 | 8000 |
| 15 | 2000 | 30000 |
위의 두 테이블을 통해 같은 데이터를 활용하여 수식과 함수를 비교할 수 있습니다.
💡 엑셀 VLOOKUP 함수로 데이터 분석을 쉽게 시작하세요! 💡
결론
엑셀에서 곱하기를 쉽게 하는 방법은 두 가지로 요약할 수 있습니다.
첫째는 배열 연산자를 이용한 방법으로 소규모 데이터에 적합하고,
둘째는 PRODUCT 함수를 이용하는 방법으로 대량 데이터를 처리할 때 유용합니다. 이러한 방법을 활용하여 여러분의 엑셀 사용 능력을 한층 더 발전시킬 수 있습니다.
자, 이제 엑셀 곱하기 함수 사용의 노하우를 익혔으니, 실제 데이터를 가지고 직접 연습해보세요!
💡 엑셀 VLOOKUP 함수로 데이터 분석의 달인이 되어보세요! 💡
자주 묻는 질문과 답변
💡 VLOOKUP 함수로 데이터를 쉽게 찾아보세요! 💡
질문1: 엑셀에서 곱하기 기호를 입력할 때 어떤 기호를 사용하나요?
답변1: 곱하기 기호는 * 입니다. 이는 엑셀에서 곱하기 연산을 나타냅니다.
질문2: PRODUCT 함수를 사용하는 데 특별한 제한이 있나요?
답변2: PRODUCT 함수는 인자의 개수에 제한이 없지만, 너무 많은 셀 범위를 지정하면 성능에 영향을 줄 수 있습니다.
질문3: 셀의 개수가 많을 때 어떻게 효율적으로 곱하기 연산을 할 수 있나요?
답변3: 많은 셀의 값을 곱해야 할 경우, PRODUCT 함수가 가장 효율적입니다. 여러 개의 셀을 한번에 지정할 수 있습니다.
질문4: 엑셀에서 수식을 복사할 경우, 어떻게 조정하나요?
답변4: 셀의 모서리를 클릭하고 드래그하면 자동으로 수식이 조정됩니다.
엑셀에서 곱하기 함수 사용법 쉽게 배우기!
엑셀에서 곱하기 함수 사용법 쉽게 배우기!
엑셀에서 곱하기 함수 사용법 쉽게 배우기!