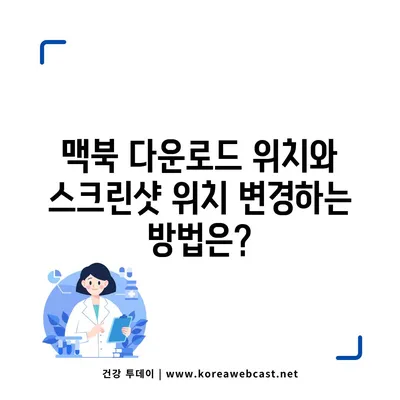맥북과 맥 다운로드 위치 변경 및 맥 스크린샷 위치 변경 방법
왜 다운로드 위치와 스크린샷 위치를 변경해야 할까요?
맥북과 맥을 사용하는 모든 유저는 다운로드 및 스크린샷 기능을 곧잘 활용합니다. 특히, 효율적인 업무 프로세스를 위해 필요에 따라 다운로드와 스크린샷 저장 위치를 조정하는 것은 매우 중요한 작업입니다. 이 블로그에서는 맥북에서 파일 다운로드 위치를 변경하고 스크린샷 저장 위치를 변경하는 방법에 대해 자세히 설명하겠습니다. 이러한 작업은 특히 프로젝트 관리를 효율적으로 하고자 하는 유저들에게 매우 유용하게 작용할 것입니다. 예를 들어, 여러 프로젝트를 동시에 진행하는 경우 각기 다른 폴더에 파일을 저장하면 관리가 용이해집니다. 따라서, 이 글을 통해 여러 가지 팁과 요령을 제시하여 여러분이 맥북과 맥을 효과적으로 활용할 수 있도록 도와드리겠습니다.
다운로드 위치 변경 방법
아래는 사파리와 크롬에서 파일 다운로드 위치를 변경하는 방법을 정리한 표입니다.
| 브라우저 | 다운로드 위치 변경 방법 | 비고 |
|---|---|---|
| 사파리 | 1. Safari 실행 후 상단 메뉴에서 Safari 클릭 2. 설정 클릭 3. 일반 탭에서 파일 다운로드 위치 항목을 조정 |
바탕화면 또는 원하는 폴더 선택 |
| 크롬 | 1. Chrome 실행 후 상단 메뉴에서 Chrome 클릭 2. 환경설정 클릭 3. 고급 섹션으로 이동 후 다운로드 위치 변경 |
기본적으로 바탕화면 설정 |
다운로드 위치를 변경하는 작업은 간단하지만, 그에 따른 유용성이 큽니다. 예를 들어, 특정 프로젝트에 관련된 파일은 언제나 같은 위치에 저장되기 때문에, 필요할 때 쉽게 찾을 수 있게 됩니다. 특히 팀 프로젝트를 하는 경우, 모든 팀원과 공유하는 폴더를 설정하면 협업도 원활하게 진행될 수 있습니다.
단순히 다운로드 위치를 변경하는 것 외에도, 폴더를 체계적으로 관리하고자 한다면 특정 최종 포맷을 기준으로 만들어 볼 수 있습니다. 이러한 체계적인 관리는 파일을 찾아야 할 때의 시간을 크게 절약하는 데 효과적일 것입니다.
💡 맥북 다운로드 경로를 쉽게 변경하는 방법을 알아보세요. 💡
맥 스크린샷 위치 변경 방법
획기적인 방법 중 하나로, 맥에서 스크린샷의 저장 위치를 변경하는 방법을 알아보겠습니다.
스크린샷 변경을 위한 주요 단계
- 스크린샷 앱 실행: Cmd + Shift + 5 키를 동시에 눌러 스크린샷 앱을 실행합니다.
- 옵션 클릭: 스크린샷 앱 하단에서 옵션을 클릭합니다.
- 저장 위치 선택: 저장 항목에서 원하는 폴더를 선택합니다.
아래는 스크린샷 위치 변경을 위한 단계와 관련된 내용을 정리한 표입니다.
| 단계 | 설명 |
|---|---|
| Cmd + Shift + 5 | 스크린샷 관련 메뉴 열기 |
| 옵션 클릭 | 여러 설정 옵션이 제공됨 |
| 저장 위치 선택 | 원하는 폴더를 선택하여 스크린샷 저장 위치 지정 |
스크린샷 저장 위치를 변경하면, 특정 프로젝트와 관련된 스크린샷을 해당 프로젝트 폴더에 저장할 수 있어 관리가 편리해집니다. 예를 들어, 디자인 팀에서는 디자인 관련 피드백을 주기 위해 스크린샷을 자주 생성하는데, 매번 스크린샷을 데스크탑에 저장하는 대신 프로젝트 폴더에 직관적으로 저장함으로써 작업 효율이 높아집니다.
또한, 스크린샷은 다양한 포맷으로 저장되므로 필요한 경우에 맞춰 PDF, PNG, JPG 등 다양한 형식으로 출력 가능합니다. 이렇게 세부적인 설정에 따라 스크린샷 저장 방식을 조정할 수 있는 점은 작업 환경을 최적화하여 생산성을 극대화하는 데 유용합니다.
💡 구글 크롬 다운로드 경로 변경 방법을 지금 알아보세요. 💡
효율적인 파일 관리로 업무 생산성 높이기
이번 블로그에서는 맥북과 맥의 다운로드 위치 및 스크린샷 위치 변경 방법에 대해 상세히 살펴보았습니다. 다운로드 위치와 스크린샷 저장 위치를 적절히 조정함으로써, 맥북 사용자는 많은 이점을 누릴 수 있습니다. 특히, 여러 프로젝트를 동시에 운영하는 경우, 각기 다른 폴더에 저장함으로써 업무의 효율성을 극대화할 수 있으며, 쏠림 현상을 방지할 수 있습니다.
효율적인 파일 관리는 모든 업무에서 기본 중의 기본입니다. 저장 위치를 잘 설정하고 정리하면, 시간을 절약하고, 필요할 때 쉽게 파일을 찾을 수 있습니다. 그렇다면 이제 여러분도 다운로드 위치와 스크린샷 저장 위치를 변경해보세요! 업무의 편리함과 효율성을 동시에 누릴 수 있는 기회를 놓치지 마시기 바랍니다.
💡 구글 크롬의 다운로드 위치를 쉽게 변경해 보세요! 💡
자주 묻는 질문과 답변
💡 맥북의 다운로드 위치를 쉽게 변경하는 방법을 알아보세요. 💡
Q1: 다운로드 위치는 다른 사용자와 공유할 수 있나요?
- 답변1: 네, 특정 폴더를 여러 사용자와 공유할 수 있습니다. 예를 들어, 팀 프로젝트 폴더를 만들어 서로의 파일을 쉽게 접근할 수 있습니다.
Q2: 스크린샷 형식을 변경하는 방법이 있나요?
- 답변2: 스크린샷 앱 메뉴에서 옵션을 통해 다양한 파일 형식을 선택할 수 있습니다. 기본 설정은 PNG 형식입니다.
Q3: 변경한 다운로드 위치를 원래 상태로 되돌릴 수 있나요?
- 답변3: 네, 위와 같은 과정으로 다시 바탕화면이나 기본 폴더로 설정할 수 있습니다.
Q4: 다른 브라우저에서 다운로드 위치 변경은 어떻게 하나요?
- 답변4: 다른 브라우저에서도 설정 메뉴를 통해 쉽게 다운로드 위치를 조정할 수 있으며, 사용 방법은 각 브라우저 매뉴얼을 참조하면 됩니다.
맥북 다운로드 위치와 스크린샷 위치 변경하는 방법은?
맥북 다운로드 위치와 스크린샷 위치 변경하는 방법은?
맥북 다운로드 위치와 스크린샷 위치 변경하는 방법은?