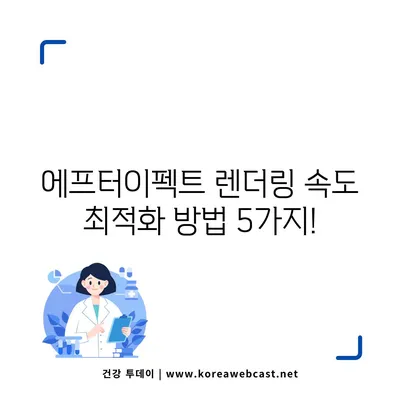에프터이펙트 렌더링 방법 렌더링 속도 최적화 쉽게 해결
에프터이펙트 렌더링 방법과 렌더링 속도 최적화를 쉽게 해결하는 팁과 방법을 알아보세요. 렌더링을 더욱 효율적으로 만드는 방법을 제시합니다.
에프터이펙트 렌더링 방법 및 렌더링 속도 최적화는 많은 사용자들이 필요로 하는 기술입니다. 많은 사람들이 에프터이펙트를 어렵게 생각하지만, 렌더링 프로세스를 잘 이해하고 최적화하면 효율적으로 사용할 수 있습니다. 이 글에서는 에프터이펙트를 이용한 렌더링 절차와 렌더링 속도를 최적화하는 방법에 대해 자세히 알아보겠습니다.
1. 에프터이펙트 렌더링 방법
에프터이펙트를 사용해 렌더링을 시작하는 방법은 매우 간단합니다. 작업이 끝난 후, 상단 메뉴에서 Composition(컴포지션)을 선택하고 Add to Render Queue를 클릭하세요. 이때, 렌더링 단축키를 사용하는 것도 매우 유용합니다. 윈도우 사용자는 컨트롤 + M, 맥 사용자는 컨트롤 + 커맨드 + M을 눌러 직접 렌더링 대기열로 이동할 수 있습니다.
렌더링 대기열 설정
렌더링 대기열로 이동하면, 다양한 렌더링 설정을 조정할 수 있습니다. 여기서 주요 세 가지 항목이 있습니다:
-
Render Settings: 전체 렌더링 세팅을 조정하는 곳으로, 기본값으로 두는 것이 좋습니다. 그러나 빠른 렌더링을 원할 경우, 퀄리티를 Wireframe으로 낮추고, 렌더링 범위를 Full 대신 Half나 Quarter로 변경할 수 있습니다.
-
Output Module: 이 부분에서는 어떤 포맷으로 렌더링할지를 선택합니다. MP4, Quicktime 등 다양한 포맷으로 저장이 가능합니다. 투명한 배경을 원할 때도 이 옵션을 사용합니다.
-
Output To: 렌더링 결과물이 저장될 위치를 결정합니다.
아래 표는 각 항목에 대한 요약 정보를 제공합니다.
| 항목 | 설명 | 조정 방법 |
|---|---|---|
| Render Settings | 렌더링의 품질 설정 | 퀄리티를 수정하므로 신중히 선택해야 함 |
| Output Module | 저장할 파일 형식 선택 | MP4, Quicktime 등 선택 가능 |
| Output To | 결과물 저장 위치 선택 | 경로를 지정하여 저장 위치 설정 |
렌더링 설정이 완료되면, 오른쪽 상단의 Render 버튼을 클릭하여 렌더링을 시작합니다. 렌더링이 시작된 후, 어떤 설정이 속도에 긍정적인 영향을 미치는지에 대한 실험을 할 수 있습니다. 예를 들어, 렌더링 품질을 낮출 경우 성능을 향상시킬 수 있습니다.
💡 고클린으로 더 빠른 렌더링을 경험해 보세요! 💡
2. 에프터이펙트 렌더링 속도 최적화
에프터이펙트 렌더링 속도를 최적화하는 것은 여러 요인에 따라 달라질 수 있습니다. 성능을 향상시키는 다양한 방법을 살펴보겠습니다.
디스크 캐시 관리
렌더링 속도를 높이기 위해서는 디스크 캐시 관리가 필요합니다. 에프터이펙트에서는 미디어 디스크 캐시로 많은 양의 임시 데이터를 저장합니다. 캐시가 가득 차면 렌더링 속도가 느려질 수 있습니다. 이러한 문제를 해결하기 위해 {
– Edit > Purge > All Memory & Disk Cache 경로를 통해 임시 파일을 삭제할 수 있습니다.
이런 방법은 특정 프로젝트가 무겁거나 렌더링이 느릴 때 매우 유용합니다. 그러나 기본적으로는 HDD보다 SSD에 캐시를 저장하면 속도가 훨씬 빠르므로, 가능한 경우 SSD를 이용하는 것이 좋습니다.
캐시 저장 경로 확인
캐시 저장 경로를 확인하는 것도 중요한 부분입니다. 적절한 경로에 캐시를 저장하면 렌더링 속도를 하루에 많이 줄일 수 있습니다. 이러한 설정은 Edit > Preferences > Media & Disk Cache에서 확인할 수 있습니다.
아래의 표는 디스크 캐시 관련 설정의 요약입니다:
| 설정 항목 | 설명 |
|---|---|
| Purge | 모든 메모리와 디스크 캐시를 지웁니다. |
| SSD 사용 | SSD에 저장할 경우 빠른 속도를 제공합니다. |
| 캐시 저장 경로 확인 | 경로를 확인하고, 지정된 경로로 저장합니다. |
이외에도 프로세서와 메모리의 성능을 고려하여 시스템을 최적화하는 방법도 있습니다. 렌더링 예약 시 다른 애플리케이션의 부하를 줄이거나, 렌더링에 필요한 설정들을 미리 조사하여 작업할 수 있습니다.
💡 구글 크롬으로 빠른 렌더링을 경험해 보세요! 💡
결론
이 글에서는 에프터이펙트 렌더링 방법 및 렌더링 속도 최적화에 대해 설명했습니다. 작업이 끝난 후, 렌더링을 준비하는 과정부터 캐시 관리와 최적화 방법까지 모든 부분을 구체적으로 다뤘습니다. 이러한 정보를 통해 에프터이펙트를 보다 쉽게 사용할 수 있을 것입니다. 지금 즉시 이러한 방법들을 시도하여 렌더링 작업의 효율성을 극대화해 보세요!
💡 에프터이펙트 렌더링 속도를 단축하는 비법을 알아보세요. 💡
자주 묻는 질문과 답변
💡 에프터이펙트 렌더링 속도를 높이는 비법을 지금 알아보세요. 💡
Q1: 에프터이펙트에서 렌더링하는 데 얼마나 시간이 걸리나요?
답변1: 렌더링 시간은 프로젝트의 복잡성, 사용되는 효과 및 설정에 따라 다릅니다. 각项目에 맞는 최적화 방법을 적용하는 것이 중요합니다.
Q2: 렌더링 속도가 느릴 때 어떻게 해야 하나요?
답변2: 디스크 캐시를 지우고, 렌더링 품질을 낮추거나 SSD를 사용하는 것을 권장합니다. 필요 없는 프로그램을 종료하고, 시스템 자원을 해제하세요.
Q3: 렌더링 포맷은 무엇을 선택해야 하나요?
답변3: 사용 목적에 따라 다릅니다. MP4는 일반적으로 웹에 적합하고, Quicktime은 고품질 비디오에 유용합니다.
Q4: 에프터이펙트를 처음 사용할 때 유의해야 할 점은 무엇인가요?
답변4: 기본 기능을 먼저 숙지하고, 튜토리얼을 참고하여 단계적으로 기능을 익히는 것이 좋습니다.
에프터이펙트 렌더링 속도 최적화 방법 5가지!
에프터이펙트 렌더링 속도 최적화 방법 5가지!
에프터이펙트 렌더링 속도 최적화 방법 5가지!