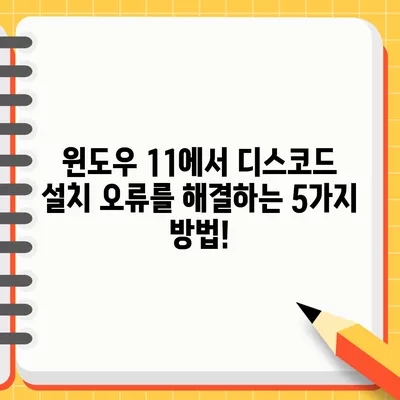윈도우 11 디스코드 설치 오류 해결 방법
윈도우 11에서 디스코드 설치 오류는 종종 발생하는 문제 중 하나입니다. 본 포스팅에서는 윈도우 11 디스코드 설치 오류 해결 방법에 대해 심도있게 다룰 것입니다. 이 오류는 주로 Java 관련 문제로 인해 발생하며, 인터넷 통신과 소통을 원활하게 하기 위해서는 디스코드의 정확한 설치가 필요합니다. 따라서, 이 문제를 해결하기 위해 시도해야 할 명확한 단계들을 살펴보겠습니다.
디스코드 설치 오류의 원인
윈도우 11에서 디스코드 설치 오류가 발생하는 원인은 다양합니다.
- 백그라운드 프로세스 충돌: 디스코드 자체가 이미 실행되고 있을 경우 설치가 중단될 수 있습니다.
- 손상된 파일: 이전 설치 과정에서 파일이 손상되면 새로 설치할 때 오류가 발생할 수 있습니다.
- 권한 문제: 필요한 관리자 권한이 없으면 설치 과정에서 문제가 발생할 수 있습니다.
- 소프트웨어 충돌: 다른 소프트웨어와의 충돌로 인해 설치가 실패할 수 있습니다.
| 오류 원인 | 설명 |
|---|---|
| 백그라운드 프로세스 | 이미 실행 중인 디스코드 프로세스가 설치 중단 |
| 손상된 파일 | 이전 설치에서 손상된 파일로 인해 오류 발생 |
| 권한 문제 | 필요한 권한 부족으로 설치 실패 |
| 소프트웨어 충돌 | 다른 소프트웨어로 인해 설치 오류 발생 |
여기서 우리는 디스코드 설치와 관련된 일반적인 오류를 이해하고, 이를 해결하기 위해 필요한 조치를 설명할 것입니다. 이제 각 문제를 좀 더 자세히 살펴보도록 하겠습니다.
손상된 파일 문제 해결
먼저 설치 파일이 손상되었는지 확인하는 것이 중요합니다. 파일이 손상된 경우, 다음과 같은 단계로 문제를 해결할 수 있습니다.
- 직접 다운로드: 디스코드의 공식 웹사이트를 방문하여 최신 버전을 다운로드하십시오.
- 파일 확인: 다운로드한 파일이 정상인지 체크합니다. 일반적으로 setup.exe파일을 사용하며, 이 파일의 크기가 의도한 것과 일치해야 합니다.
- 안티바이러스 소프트웨어: 일부 경우 안티바이러스 프로그램이 설치를 방해할 수 있습니다. 설치 중에는 이를 일시적으로 비활성화하십시오.
이러한 조치는 손상된 파일로 인한 설치 오류를 해결하는 데 도움을 줄 것입니다.
💡 가스라이팅으로 힘들어하는 친구를 도와줄 방법을 알아보세요. 💡
디스코드 관련 프로세스 종료
디스코드가 백그라운드에서 실행 중인 경우, 가장 먼저 해야 할 일은 해당 프로세스를 종료하는 것입니다. 이 과정은 다음 단계로 진행됩니다.
- 작업 관리자 열기:
Ctrl + Alt + Del을 눌러 작업 관리자를 여십시오. - 디스코드 관련 프로세스 종료: 실행 중인 디스코드 관련 프로세스를 찾아 종료합니다.
| 단계 | 설명 |
|---|---|
| 1. 작업 관리자 열기 | Ctrl + Alt + Del 키 사용 |
| 2. 프로세스 종료 | 디스코드와 관련된 모든 프로세스 종료 |
상기 단계를 통해 모든 디스코드 관련 프로세스를 종료하여 설치 오류를 예방할 수 있습니다.
%AppData%와 %LocalAppData% 폴더 정리
디스코드의 설치 오류를 해결하기 위해 필요한 두 번째 단계는 %AppData%와 %LocalAppData% 폴더에서 잔여 파일을 삭제하는 것입니다. 이를 통해 청결한 설치 환경을 제공할 수 있습니다. 해당 폴더를 정리하는 방법은 아래와 같습니다.
- %AppData% 폴더 열기:
Windows + R키를 누르십시오.%appdata%를 입력하고 Enter 키를 누르십시오.-
탐색기에서 discord 폴더를 찾아 삭제합니다.
-
%LocalAppData% 폴더 열기:
- 위와 동일한 방법으로
%localappdata%를 입력하고 Enter 키를 누르십시오. - 탐색기에서 discord 폴더를 삭제합니다.
| 폴더 | 작업 |
|---|---|
| %AppData% | 디스코드 폴더 삭제 |
| %LocalAppData% | 디스코드 폴더 삭제 |
위 과정을 통해 이전 설치에서 남은 파일로 인한 오류를 제거할 수 있습니다.
💡 가스라이팅의 징후와 대응 방법을 알아보세요. 💡
CMD 및 그룹 정책 업데이트
디스코드 설치를 위한 추가적인 조치로는 CMD 명령 프롬프트를 통한 업데이트와 그룹 정책 업데이트입니다. 이 과정은 시스템의 최적화에 도움이 됩니다.
- CMD 실행:
- 작업 관리자에서 파일 메뉴를 클릭하고 새 작업 실행을 선택하십시오.
-
C:\Windows\System32\cmd.exe --update를 입력하고 Enter 키를 누릅니다. -
그룹 정책 업데이트:
- 명령 프롬프트가 열린 상태에서
gpupdate명령을 실행하십시오. - 업데이트가 완료되면 User Policy update has completed successfully 메시지가 표시됩니다.
| 단계 | 설명 |
|---|---|
| CMD 실행 | 명령 프롬프트를 통해 업데이트 실행 |
| 그룹 정책 업데이트 | gpupdate 명령으로 정책 업데이트 진행 |
이 단계는 시스템 설정을 최신 상태로 유지하여 잠재적인 충돌을 예방하는 데 중요한 역할을 합니다.
💡 가스라이팅의 징후를 알고, 도움의 손길을 찾아보세요. 💡
디스코드 재설치 및 실행
모든 준비가 끝났다면 이제 디스코드를 재설치할 차례입니다. 최신 설치 파일을 이용하여 간단히 설치할 수 있습니다.
- 디스코드 다운로드: 디스코드 공식 웹사이트에서 최신 설치 파일을 다운로드합니다.
- 설치 진행: 다운로드한 설치 파일을 실행하여 설치를 진행합니다.
| 단계 | 설명 |
|---|---|
| 1. 디스코드 다운로드 | 최신 설치 파일 다운로드 |
| 2. 설치 진행 | 설치 파일 실행하여 설치 진행 |
제대로 설치되었다면 이제 디스코드를 정상적으로 사용할 수 있게 됩니다.
💡 가스라이팅 피해자를 지원하는 방법을 알아보세요. 💡
결론
윈도우 11에서 디스코드 설치 오류를 해결하는 방법에 대해 다루어보았습니다. 위에서 설명한 여러 단계를 백그라운드 프로세스 종료, 이상 파일 정리, CMD 및 그룹 정책 업데이트, 최종 재설치가 포함됩니다. 이러한 과정을 통해 문제를 해결하고 원활한 디스코드 사용을 다시 시작해 보십시오.
이 게시물에서 제공한 솔루션이 도움이 되었기를 바라며, 필요하다면 직접 시도하여 방해받지 않는 디스코드 환경을 조성하시길 권장합니다. 당신의 소중한 커뮤니케이션을 위해 디스코드는 필수적인 도구입니다. 이제 오류 없는 경험을 누려보세요!
💡 국제운전면허증 발급 절차를 쉽게 알아보세요. 💡
자주 묻는 질문과 답변
💡 가스라이팅 피해자 지원의 중요성을 알아보세요. 💡
질문1: 디스코드에서 설치 오류가 발생할 때 가장 먼저 해야 할 일은 무엇인가요?
답변1: 먼저 작업 관리자를 열어 백그라운드에서 실행 중인 디스코드 프로세스를 종료해야 합니다. 이렇게 하면 설치 과정에서 발생하는 충돌을 예방할 수 있습니다.
질문2: 디스코드 설치 중 손상된 파일을 확인하는 방법은?
답변2: 디스코드 공식 웹사이트에서 최신 설치 파일을 다운로드하고 설치하는 과정에서 파일 크기가 적절한지 확인하면 손상된 파일 여부를 확인할 수 있습니다.
질문3: CMD와 그룹 정책 업데이트는 왜 필요한가요?
답변3: 이러한 업데이트는 시스템 설정을 최신 상태로 유지하고, 소프트웨어 설치 과정에서 발생할 수 있는 문제를 방지하는 데 도움이 됩니다.
질문4: 설치 후 여전히 문제가 발생한다면?
답변4: 설치 과정을 반복하고, 상황에 따라 다른 오류 메시지를 검색하거나 디스코드 고객 지원에 문의하는 것이 좋습니다.
이와 같은 질문과 답변은 사용자들이 직면할 수 있는 문제를 이해하고, 이를 해결하기 위한 작은 안내가 될 것입니다.
윈도우 11에서 디스코드 설치 오류를 해결하는 5가지 방법!
윈도우 11에서 디스코드 설치 오류를 해결하는 5가지 방법!
윈도우 11에서 디스코드 설치 오류를 해결하는 5가지 방법!