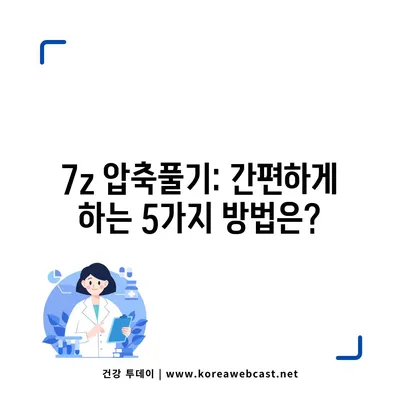7z 압축풀기 간편하게 하는 방법
Meta Description: 7z 압축풀기 간편하게 하는 방법에 대한 자세한 내용을 포스팅했습니다. 7-Zip 프로그램을 통한 압축 해제 방법을 알아보세요.
7-Zip 프로그램 다운로드 및 설치
압축 해제를 간편하게 하기 위해, 많은 사용자들이 7z 압축풀기 간편하게 하는 방법으로 7-Zip 프로그램을 사용하고 있습니다. 7-Zip은 무료로 제공되는 압축 프로그램이며, 다른 여러 형식의 압축 파일도 지원합니다. 아래에서는 7-Zip을 다운로드하고 설치하는 방법에 대해 자세히 설명하겠습니다.
-
7-Zip 공식 웹사이트 방문: 먼저, 7-Zip의 공식 웹사이트(https://www.7-zip.org/)를 방문합니다. 여기서 프로그램을 안전하게 다운로드할 수 있습니다.
-
다운로드 선택: 웹사이트에 들어가면, 다양한 운영 체제에 맞는 다운로드 옵션이 보이는데, Windows, Mac 또는 Linux에 적합한 버전을 선택합니다. 일반적으로 Windows 사용자들은 64비트 버전을 다운로드하는 것을 추천합니다.
-
설치 파일 실행: 다운로드가 완료되면, 설치 파일을 실행하여 설치 마법사를 시작합니다. 설치 과정에서 다음 버튼을 클릭하여 계속 진행합니다.
-
설치 위치 선택: 기본적으로 제공되는 설치 경로를 사용하거나 원하는 다른 경로를 선택할 수 있습니다. 선택이 완료되면 설치 버튼을 클릭합니다.
-
설치 완료 확인: 설치가 완료되면, 마침 버튼을 클릭하여 설치 마법사를 종료합니다. 이제 바탕 화면 또는 시작 메뉴에서 7-Zip 프로그램을 확인할 수 있습니다.
-
환경 설정: 프로그램을 첫 실행하면, 기본적으로 설정되어 있는 값들을 그대로 사용할 수 있지만, 필요에 따라 환경 설정에서 추가적인 옵션을 조정할 수 있습니다. 예를 들어, 탐색기 통합 옵션을 통해 7-Zip의 기능을 탐색기에 통합시켜 사용할 수 있습니다.
| 설치 단계 | 설명 |
|---|---|
| 1. 웹사이트 방문 | 7-Zip 공식 웹사이트에서 프로그램 다운로드 |
| 2. 다운로드 선택 | 운영 체제에 맞는 버전 선택 |
| 3. 실행 | 다운로드한 파일을 실행하여 설치 시작 |
| 4. 설치 경로 | 기본 경로 또는 다른 경로 선택 |
| 5. 설치 완료 확인 | 설치 완료 후 프로그램 사용 가능 |
| 6. 환경 설정 | 필요에 따라 옵션 조정 |
7-Zip 프로그램 설치가 완료되면, 다음 단계로 7z 파일을 압축 해제하는 방법에 대해 알아보겠습니다.
💡 알집 설치가 어렵다고 느끼시나요? 쉽게 따라하는 방법을 알아보세요! 💡
7z 파일 압축 해제하기
이제 7-Zip 프로그램이 설치되었으므로 7z 압축풀기 간편하게 하는 방법을 알아보도록 하겠습니다. 7-Zip을 활용하면 다양한 파일 포맷의 압축을 간편하게 해제할 수 있으며, 아래의 단계에 따라 진행해 보세요.
-
압축 해제할 파일 찾기: 먼저 압축 해제할 7z 파일을 탐색기에서 찾아 선택합니다. 파일의 위치를 기억하고 있지 않다면, 검색 기능을 활용해 보세요.
-
마우스 오른쪽 클릭: 해당 파일을 마우스 오른쪽 버튼으로 클릭하여 컨텍스트 메뉴를 엽니다. 이 자리에서 7-Zip 옵션이 보일 것입니다.
-
압축 풀기 선택: 7-Zip 메뉴를 선택하고, 이어서 여기에 압축 풀기를 클릭합니다. 그러면 압축을 해제할 위치가 기본적으로 현재 폴더로 설정되며, 원하시면 경로를 조절할 수도 있습니다.
-
압축 풀기 설정 확인: 압축 풀기 창이 나타나면, 이곳에서 압축 풀기 설정을 확인하고 필요에 따라 조정할 수 있습니다.
-
압축 해제 실행: 모든 설정이 완료되면 확인 버튼을 클릭하여 압축 해제를 시작합니다. 압축 해제가 완료되면 해당 폴더에서 압축 해제된 파일을 확인할 수 있습니다.
-
압축 후 확인:
마지막으로, 압축이 성공적으로 해제되었는지를 확인하기 위해 파일을 열어보는 것이 좋습니다. 파일 내용이 정상적으로 확인된다면 모든 과정이 끝난 것입니다.
| 단계 | 설명 |
|---|---|
| 1. 파일 찾기 | 압축 해제할 7z 파일을 탐색기에서 찾기 |
| 2. 클릭하기 | 해당 파일을 마우스 오른쪽 버튼으로 클릭 |
| 3. 메뉴 선택 | 7-Zip에서 여기에 압축 풀기 선택 |
| 4. 설정 확인 | 압축 풀기 설정을 확인하고 조정 |
| 5. 해제 실행 | 확인 버튼 클릭하여 압축 해제 시작 |
| 6. 결과 확인 | 압축이 해제된 파일 열어보기 |
7-Zip을 활용해 압축을 해제하는 것은 간단하며, 특히 다양한 포맷을 지원하기 때문에 유용합니다. 다음으로는 7z 파일을 압축하는 방법을 설명하겠습니다.
💡 알집 설치하는 간편한 방법을 지금 바로 확인해 보세요. 💡
7z 파일 압축하기
이제 기본적인 7z 압축 해제 방법을 익혔으니, 7z 압축풀기 간편하게 하는 방법인 7z 파일 압축하는 방법에 대해 알아보겠습니다. 파일이 많거나 대용량일 때, 압축을 해두면 저장 공간을 절약하고 전송할 때도 편리합니다.
-
압축할 파일 선택: 먼저 압축할 파일이나 폴더를 탐색기에서 선택합니다. 필요시 여러 개의 파일을 동시에 선택할 수도 있습니다.
-
마우스 오른쪽 클릭: 선택한 파일이나 폴더를 마우스 오른쪽 버튼으로 클릭하여 표시되는 메뉴에서 7-Zip을 선택합니다.
-
압축 추가 선택: 7-Zip 메뉴에서 압축 추가를 클릭하여 압축을 위한 설정 창을 열어줍니다.
-
압축 형식 및 설정 선택: 압축 추가 창에서 원하는 압축 형식을 선택할 수 있으며, 기본적으로 7z 포맷이 선택되어 있습니다. 비밀번호 설정 같은 추가 옵션도 제공됩니다.
-
압축 설정 조정: 압축 비율이나 분할 매체 등 여러 가지 설정을 조정한 후 확인 버튼을 클릭합니다. 이러한 조정을 통해 압축 효율을 극대화하거나 보안을 강화할 수 있습니다.
-
압축 파일 생성 확인: 압축 과정이 진행되면, 설정에 따라 파일이 생성되며, 완료 후 새로 생성된 7z 파일을 특정 폴더에서 확인할 수 있습니다.
| 압축 단계 | 설명 |
|---|---|
| 1. 파일 선택 | 압축할 파일이나 폴더 선택 |
| 2. 클릭하기 | 선택 후 마우스 오른쪽 버튼 클릭 |
| 3. 메뉴 선택 | 7-Zip에서 압축 추가 선택 |
| 4. 형식 및 설정 선택 | 압축 형식과 옵션 설정 |
| 5. 설정 조정 | 압축 비율 및 분할 같은 설정 조정 |
| 6. 파일 확인 | 새로 생성된 7z 파일 확인 |
이러한 과정을 통해 여러분은 7-Zip을 활용하여 파일이나 폴더를 효율적으로 압축할 수 있습니다. 7-Zip은 처리 속도가 빠르고 다채로운 기능을 제공하므로, 공들여 설정한 압축이 유용하게 자리 잡게 될 것입니다.
💡 알집 설치 방법을 쉽게 이해하고 따라해 보세요! 💡
결론
위에서 언급한 7z 압축풀기 간편하게 하는 방법을 통해 매우 효율적이고 간편하게 파일의 압축을 해제하거나 생성할 수 있습니다. 7-Zip 프로그램은 다양한 형식의 파일을 지원하며, 설치와 사용이 당황스러울 만큼 어렵지 않습니다.
- 압축 해제를 위해서는 7-Zip을 다운로드하고 설치한 뒤, 간단한 클릭만으로 파일을 처리할 수 있습니다.
- 압축 생성 시에도 다양한 옵션을 설정할 수 있어 개인의 필요를 충족할 수 있습니다.
- 정리된 형식의 파일 보관을 통해 저장 공간을 절약하고 보안성을 높일 수 있습니다.
이제 여러분도 7-Zip 프로그램을 이용하여 다루기 힘든 파일들을 간편하게 압축하고 해제하는 능력을 갖췄습니다. 파일 관리가 더욱 수월해질 것이니, 7-Zip을 활용해보세요!
💡 알집 설치 과정을 간편하게 이해할 수 있습니다. 지금 확인해보세요! 💡
자주 묻는 질문과 답변
💡 알집 설치 방법을 자세히 알아보세요. 초보자도 쉽게 따라할 수 있습니다! 💡
Q1. 7-Zip은 어떤 용도로 사용할 수 있나요?
A1. 7-Zip은 무료로 사용할 수 있는 압축 프로그램으로, 다양한 형식의 압축 파일을 처리할 수 있습니다. 이를 사용하여 파일이나 폴더를 압축하거나 압축 해제할 수 있습니다.
Q2. 7-Zip을 다운로드하고 설치하는 방법은 어떻게 되나요?
A2. 7-Zip을 다운로드하기 위해 공식 웹사이트에 접속하여 프로그램을 다운로드한 다음, 설치 파일을 실행하여 프로그램을 설치합니다.
Q3. 7z 파일을 압축 해제하는 방법을 알려주세요.
A3. 7z 파일을 압축 해제하기 위해서는 해당 파일을 선택하고 마우스 오른쪽 버튼을 클릭한 후, 7-Zip 메뉴에서 여기에 압축 풀기를 선택합니다. 그런 다음 압축 풀기 설정을 확인하고 압축을 해제하면 됩니다.
Q4. 7z 파일을 압축하는 방법은 어떻게 되나요?
A4. 7z 파일을 압축하기 위해서는 압축할 파일이나 폴더를 선택한 후 마우스 오른쪽 버튼을 클릭하여 7-Zip 메뉴에서 압축 추가를 선택합니다. 그런 다음 압축 형식과 압축 설정을 선택한 후 압축 파일을 생성합니다.
7z 압축풀기: 간편하게 하는 5가지 방법은?
7z 압축풀기: 간편하게 하는 5가지 방법은?
7z 압축풀기: 간편하게 하는 5가지 방법은?