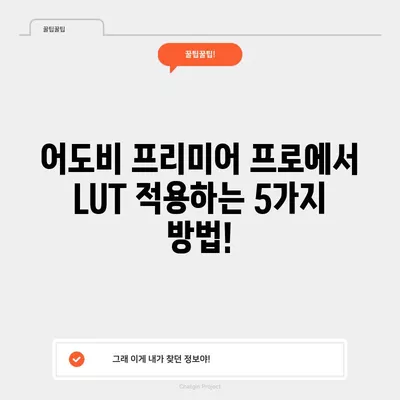어도비 프리미어 프로 LUT 적용 방법
어도비 프리미어 프로 LUT 적용 방법을 배우고 싶으신가요? 영상 편집의 세계에서 LUT(룩업 테이블) 파일은 색 보정 및 색감을 조정하는 데 필수적인 도구입니다. 이 블로그 포스트에서는 어도비 프리미어 프로에서 LUT 파일을 적용하는 방법을 소개하고, 과정 전반에 걸쳐 필요한 정보와 예시를 제공합니다. 이 포스트를 완료하면 어도비 프리미어 프로에서 LUT를 적용하는 데 자신감이 생길 것입니다.
프리미어 프로 설치 폴더로 LUT 파일 옮기기
LUT 파일을 어도비 프리미어 프로에 적용하기 위해서는 먼저, 다운로드 받은 LUT 파일을 특정 폴더로 이동해야 합니다. 이러한 초기 작업은 매우 중요하며, 이를 통해 프리미어 프로에서 LUT 파일을 쉽게 찾고 사용할 수 있습니다.
단계별 설명
- 프리미어 프로 설치 경로 찾기
우선, 내 컴퓨터를 열고C드라이브로 이동한 후,Program Files에서Adobe를 찾아 들어갑니다. 여기에서 프리미어 프로의 설치 폴더를 찾을 수 있습니다.
| 경로 | 설명 |
|---|---|
| 내 컴퓨터 > C드라이브 > Program Files > Adobe | 어도비 소프트웨어 설치 폴더 |
-
Lumetri 폴더로 이동
프리미어 프로 폴더 내에서Lumetri>Luts로 들어갑니다. 이곳이 LUT 파일을 넣어야 할 정확한 위치입니다. -
LUT 파일 이동
다운로드한 LUT 파일들을 이 폴더로 드래그 앤 드롭하여 놓습니다. 개인적으로는 다음과 같이 정리합니다: - Log 영상 변환 LUT: Technical 폴더
- Color-grading LUT: Creative 폴더
이처럼 명확한 파일 분류는 앞으로 프로젝트 진행 시 큰 도움이 됩니다.
주의사항
- 파일을 옮길 때는 확실히 위치를 확인하고 잘못된 폴더에 두지 않도록 주의해야 합니다.
- 만약 여러 종류의 LUT 파일을 다운로드했다면, 각 카테고리에 맞게 정리하여 손쉽게 접근할 수 있도록 합니다.
이 안에서 주의 깊게 LUT 파일을 옮긴 후, 다음 단계인 프리미어 프로에서의 LUT 적용 방법을 알아봅시다.
💡 진주만 전투의 숨겨진 이야기와 역사적 의미를 알아보세요. 💡
프리미어 프로에서 LUT 적용하기
이제 LUT 파일이 설치 폴더에 정상적으로 옮겨졌다면, 어도비 프리미어 프로에서 이를 적용하는 방법을 살펴보겠습니다. 어도비 프리미어 프로에서 색 보정을 수행하는 방법은 여러 가지가 있지만, Lumetri Color 패널을 활용하는 것이 가장 직관적입니다.
Lumetri Color 패널 접근하기
-
Lumetri Color 패널 열기
프리미어 프로를 실행하고, 편집하고 싶은 클립을 선택합니다. 그 후 상단 메뉴에서 Window → Lumetri Color를 클릭하여 패널을 엽니다. -
Basic Correction 항목 선택하기
좌측 탭에서Basic Correction을 선택하고, 그 아래에서 Technical 폴더 안의 LUT 파일을 확인할 수 있습니다. 해당 LUT를 선택하면 곧바로 적용됩니다.
| 항목 | 세부 설명 |
|---|---|
| Basic Correction | Technical LUT 파일을 적용하는 기본 옵션 |
| Creative | Color-grading LUT을 적용하는 섹션 |
이렇게 влажу된 설명만으로도 적용 방법을 쉽게 이해할 수 있을 것입니다.
예시 적용
예를 들어, 후지필름의 F-LOG 영상을 BT709으로 변환하려는 경우, Technical 폴더에서 해당 LUT을 선택하면, 영상의 색상이 즉시 변경됩니다. 이를 통해 영상을 보다 영화같이 만들어 줄 수 있습니다.
이제 Creative 폴더에 저장해 놓았던 색 보정을 위한 LUT 파일을 적용해 보겠습니다. Creative 탭에서도 마찬가지로 원하는 LUT를 선택하면 되고, 이때 다양한 효과를 실시간으로 미리 볼 수 있습니다.
💡 진주만 공격의 전략적 교훈을 통해 국방의 미래를 알아보세요. 💡
그 외 미디어 인코더, 애프터 이펙트 LUT 적용
프리미어 프로에서 색감을 조정한 후, 미디어 인코더 또는 애프터 이펙트를 사용해 영상을 출력하고자 하는 분들은 동일한 LUT 파일을 해당 프로그램에서도 적용해야 합니다. 왜냐하면, 프리미어 프로에서의 색상 보정이 다른 프로그램에서 전달되지 않을 수 있기 때문입니다.
미디어 인코더에서의 LUT 적용
- 미디어 인코더 설치 폴더 찾기
미디어 인코더 또한 프리미어 프로와 같은 경로에 설치됩니다. 다시 한번Program Files>Adobe에서 찾아 Lumetri 폴더로 가면 됩니다.
| 경로 | 설명 |
|---|---|
| 내 컴퓨터 > C드라이브 > Program Files > Adobe > Media Encoder | 미디어 인코더 설치 폴더 |
- LUT 파일 추가
프리미어 프로에서 사용한 LUT 파일을 미디어 인코더의 해당 폴더에도 놓아야 합니다.
애프터 이펙트에서의 LUT 적용
애프터 이펙트 역시 마찬가지로 색상 보정 작업에 신경 써야하며, 동일한 LUT 파일을 넣어 주어야 합니다. 그렇지 않으면 애프터 이펙트에서 출력한 영상에 프리미어 프로에서 적용한 LUT가 반영되지 않습니다.
이론적으로, 각 프로그램의 기초 인포메이션을 이해하고 파일을 추가하는 과정을 반복함으로써 색 보정의 전문가로 자리매김할 수 있습니다.
💡 진주만 사건의 숨겨진 이야기와 영웅들의 이야기를 확인해 보세요. 💡
LUT 파일 적용 시 주의사항
LUT 파일은 여러 포맷으로 제공되며, 어떤 프로그램에 맞게 설계되었는지 반드시 확인해야 합니다. 예를 들어, 프리미어 프로 전용으로 제작된 LUT을 다빈치 리졸브에서 사용할 수는 없습니다.
종류별 LUT 파일
| 프로그램 | 파일 형식 |
|---|---|
| 어도비 프리미어 프로 | .cube,.look |
| 파이널 컷 | .cube,.color |
| 다빈치 리졸브 | .cube,.drp,.xml |
이와 같은 정보를 알고 제대로 대응했다면, 각 편집 프로그램의 특성에 맞게 적절한 LUT을 사용하여 프로젝트를 보다 효율적으로 진행할 수 있습니다.
💡 시력교정 수술에 대한 다양한 정보를 한 번에 알아보세요. 💡
결론
이번 포스트에서는 어도비 프리미어 프로에서 LUT 파일을 적용하는 방법 및 주의사항에 대해 깊이 있게 설명해 보았습니다. 이제 여러분은 어도비 프리미어 프로, 미디어 인코더 및 애프터 이펙트에서 LUT을 쉽게 적용할 수 있는 자신감을 느낄 수 있을 것입니다.
이제 직접 여러분의 영상 프로젝트에 LUT를 적용해보세요. 색상 보정의 마법을 경험하고, 나만의 스타일로 영상을 재구성해보시기 바랍니다!
💡 안면마비 예방 및 치료 방법을 자세히 알아보세요. 💡
자주 묻는 질문과 답변
질문1: LUT 파일을 사용하는 이유는 무엇인가요?
답변1: LUT 파일은 색상 보정의 시간을 절약할 수 있으며, 일관된 색감을 유지하도록 도와줍니다.
질문2: 모든 LUT 파일이 모든 프로그램에서 사용 가능한가요?
답변2: 아닙니다. 각 프로그램에 맞는 파일 형식이 있으므로, 사용하고자 하는 프로그램에 맞는 LUT 파일을 확인해야 합니다.
질문3: LUT 파일 적용 방법이 복잡한가요?
답변3: 자세한 단계를 따르기만 하면 쉽게 사용할 수 있으며, 한 번만 해보면 익숙해질 수 있습니다!
질문4: LUT 파일 다운로드는 어디에서 가능한가요?
답변4: 여러 웹사이트에서 무료 및 유료 LUT 파일을 찾아 다운로드할 수 있습니다.
질문5: 프리미어 프로에서 LUT 적용 후 색상이 맞지 않는 경우는 어떻게 하나요?
답변5: 적용한 LUT 파일이 해당 영상의 촬영특성과 맞는지 확인하고, 필요하다면 다른 LUT 파일을 적용해 보십시오.
어도비 프리미어 프로에서 LUT 적용하는 5가지 방법!
어도비 프리미어 프로에서 LUT 적용하는 5가지 방법!
어도비 프리미어 프로에서 LUT 적용하는 5가지 방법!